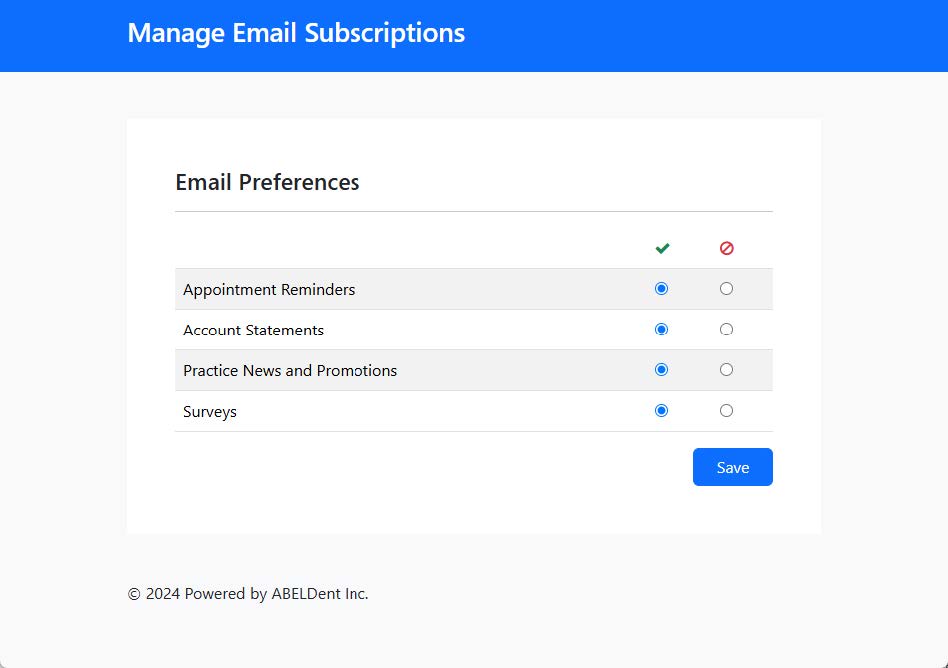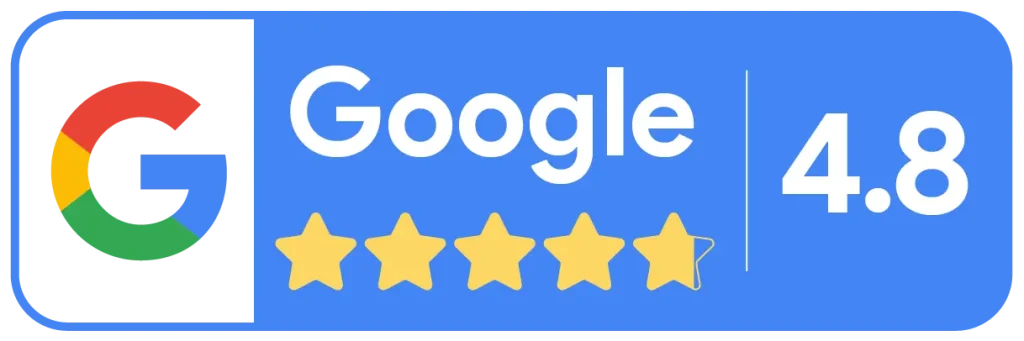Broadcast Messaging
Broadcast Messaging
ABELDent Cloud and Local Plus (with Patient Communication System enabled) users can now create and send messages to their patients using the new Broadcast Message feature.
A Broadcast Message is a custom user-created short, non-patient-specific message that can inform your patients about important updates or news regarding your practice.
Some examples of Broadcast Messages include:
- Holiday Greetings
- Temporary Closure announcements
(example: Renovations or inclement weather) - New Provider, Hygienist, or Team Member announcements
- End of Year Use-Your-Insurance Reminders
- Important information about expanded services or programs
(example: Canadian Dental Care Plan)
Business Rules
In order to comply with Canadian Anti-Spam Legislation (CASL), the list of recipients when sending a Broadcast Message is created by filtering your entire patient base with the following considerations:
- Patient is Active
- Patient has a valid email address
- Patient is the owner of the email address
- Patient has the Practice News and Promotions Contact Permission either:
- Granted
- If the patient has the permission Granted, they are included in the recipient list in perpetuity
- Not Set
- If the patient has the permission Not Set, the system checks for appointments or new patient status.
- Appointment: If the patient has has an appointment in the last 2 years or has an appointment booked within the next 6 months, or
- Patient Since: If the patient is a new patient added to the practice within the last 6 months and no appointment has been booked
- Granted
Note: Patients can change their Contact Permissions at any time by accessing the email preferences link located in the footer of the email.
Authorization Manager
In order to access the Broadcast Messaging feature, users must have the Broadcast Message permission granted.
Note: This permission is not selected for any users by default.
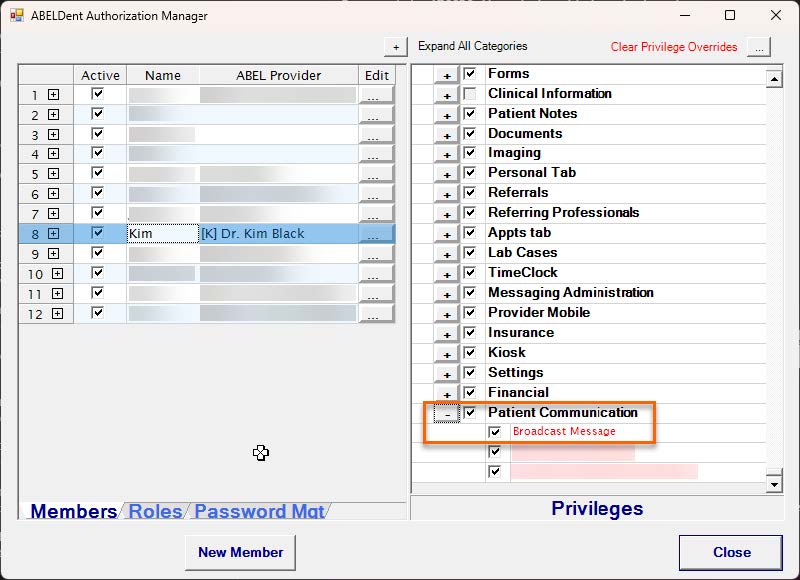
Creating a Broadcast Message Template
Before sending a Broadcast Message to your patients, users must create a template.
■ How to Create a Broadcast Message Template
1. Access Broadcast Messaging (Menu > Patient > Broadcast Messaging)
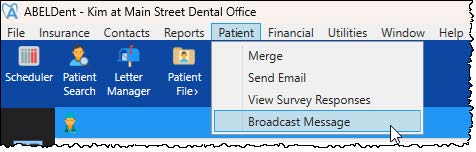
2. The Message Template Editor appears:
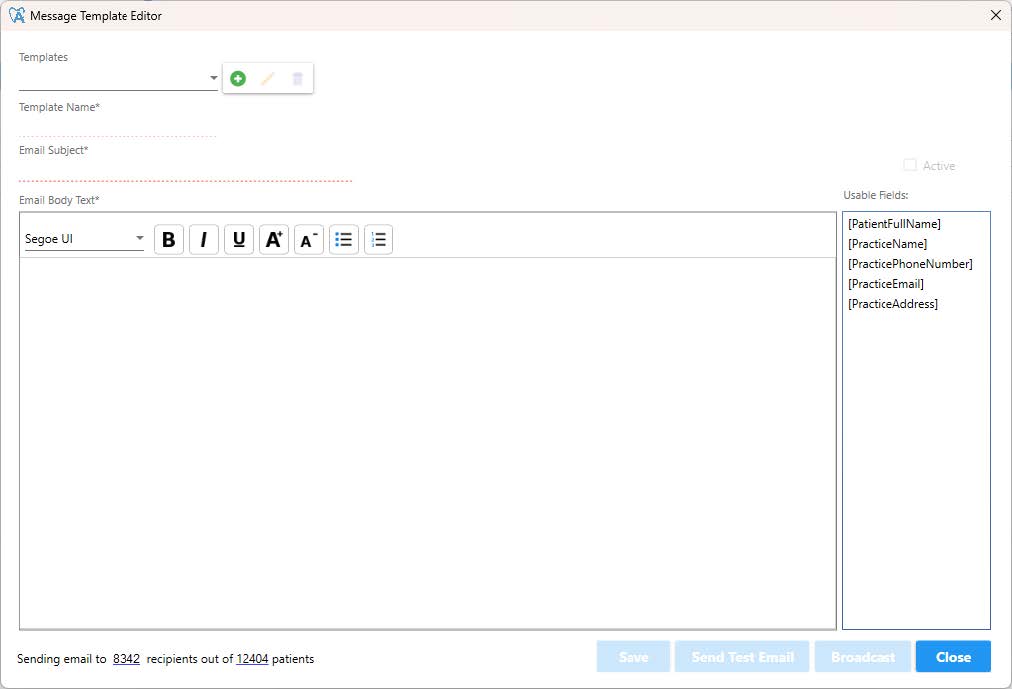
3. Click New
4. Enter a Template Name and an Email Subject Line
5. Enter your Email Body Text:
- Edit the font and formatting of your message with the toolbar:

- Add Usable Fields by double-clicking the fields in the Usable Fields container. These Usable Fields dynamically place text to allow you to personalize your message ({PatientFullName}) and remain consistent throughout your messages ({PracticeName}, {PracticePhoneNumber}, {PracticeEmail}, {PracticeAddress})
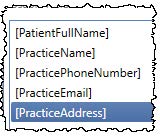
3. Add images to your message*:
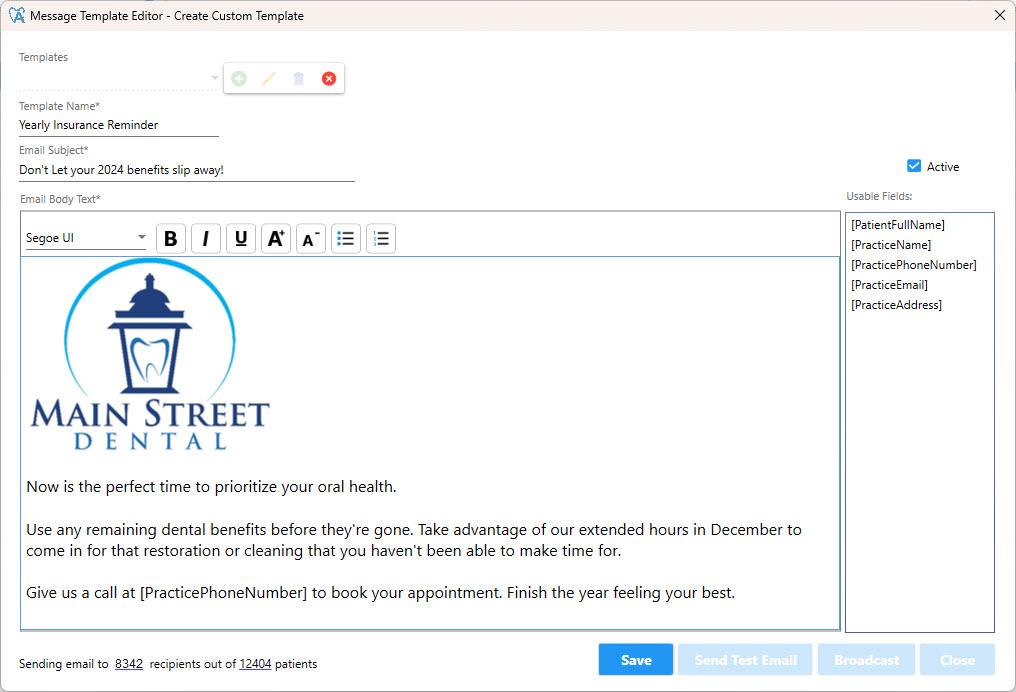
*Users might be required to open/paste your image into either Microsoft Word or MS Paint and copy from there in order to paste the image into the Message Template Editor window, rather than pasting directly from your clipboard.
4. Click Save to save the Message Template.
Testing your Broadcast Message
After saving your message, we strongly recommend sending a Test Message so you can ensure that your message appears exactly as you’d like when your patients open your email.
1. Open the Message Template Editor (Menu > Patient > Broadcast Message)
2. From the Templates drop-down, select the template you wish to test
3. Click Send Test Email
4. Enter your email address
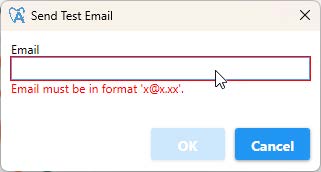
5. Click OK
The test email will be sent, and you can review how the email will appear for your patients.
Sending your Broadcast Message
After you’ve created, tested, and reviewed your broadcast message, it’s time to send the broadcast message out to your patients.
Note the bottom lefthand corner of the Message Template Editor. This contains some important additional information regarding the Broadcast Message you’re about to send:
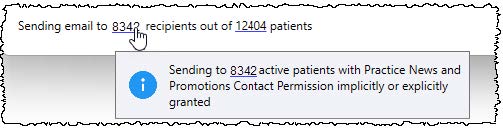
Extra information shown on hover. It’s important to keep in mind that this feature is designed to send messages to as many patients in your practice as possible.
■ How to Send your Broadcast Message
1. Open the Message Template Editor (Menu > Patient > Broadcast Message)
2. From the Templates drop-down, select the template you wish to broadcast. Wait for the template to load.
3. Once the message has appeared, Click Broadcast.
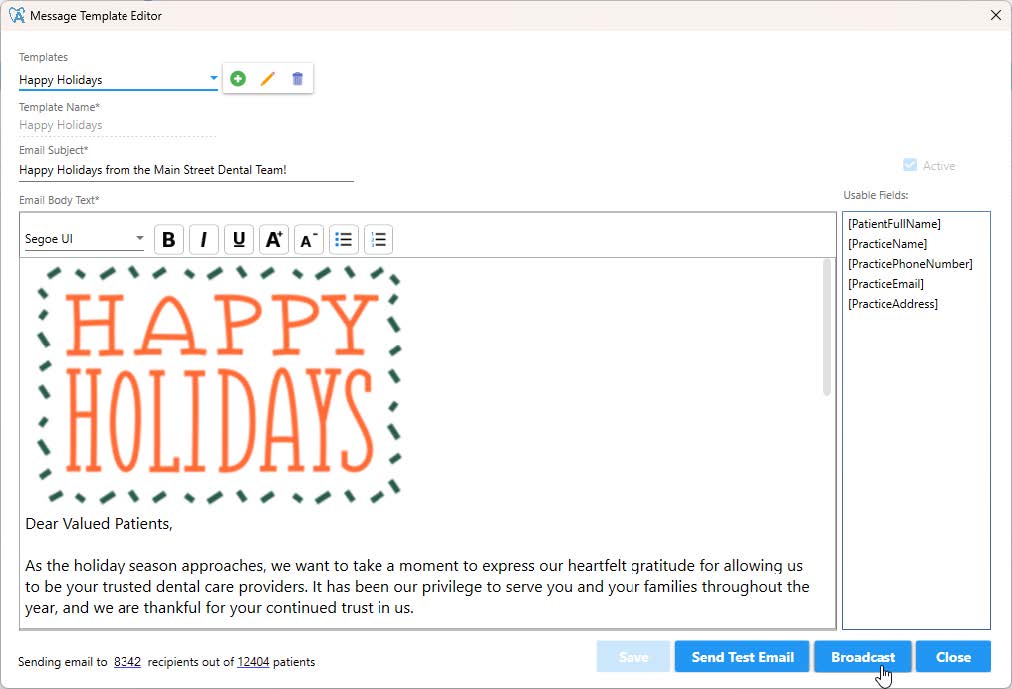
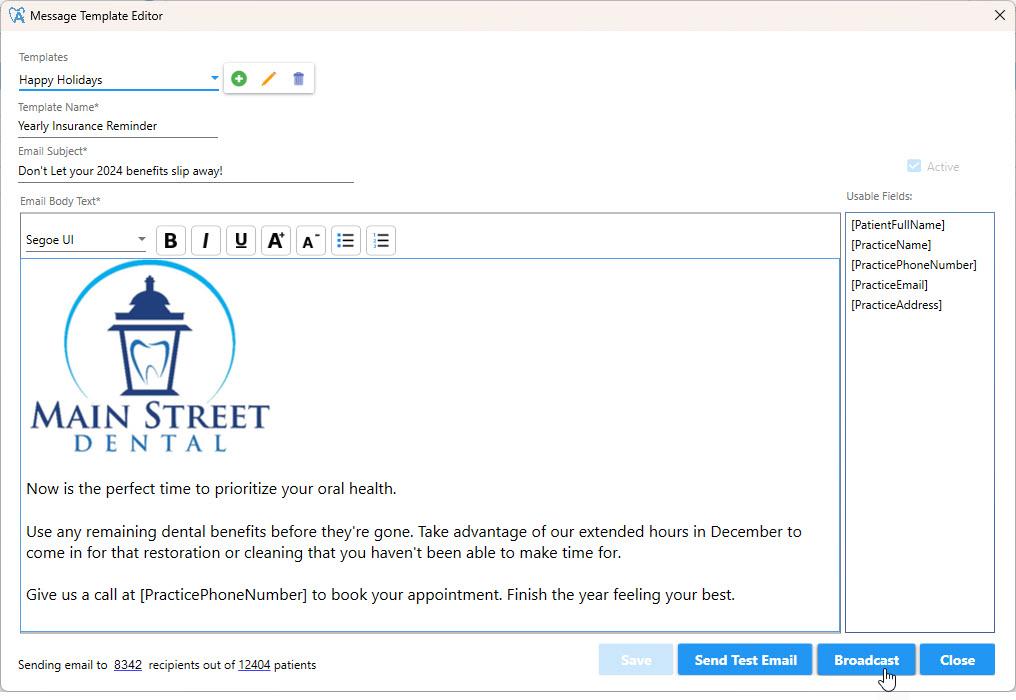
4. The message is queued to send and the progress bar will show the progress of sending out your message to your patients.
Note: Due to the large number of recipients, Broadcast Messaging may take some time to send the full batch of emails to your patients.
Patients will receive the broadcast message in their email inbox.
Patients can always update their contact permission preferences by using the link in the Broadcast Message Footer: